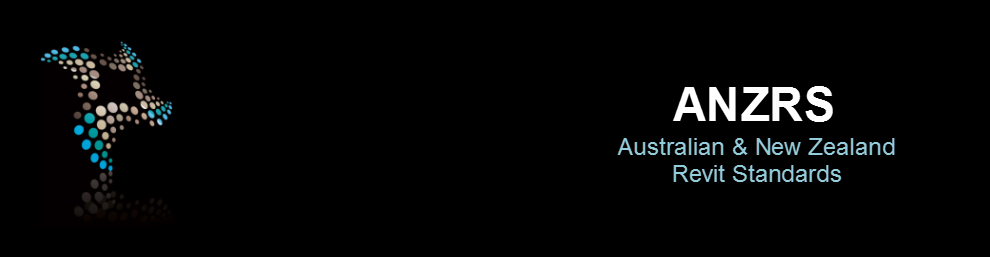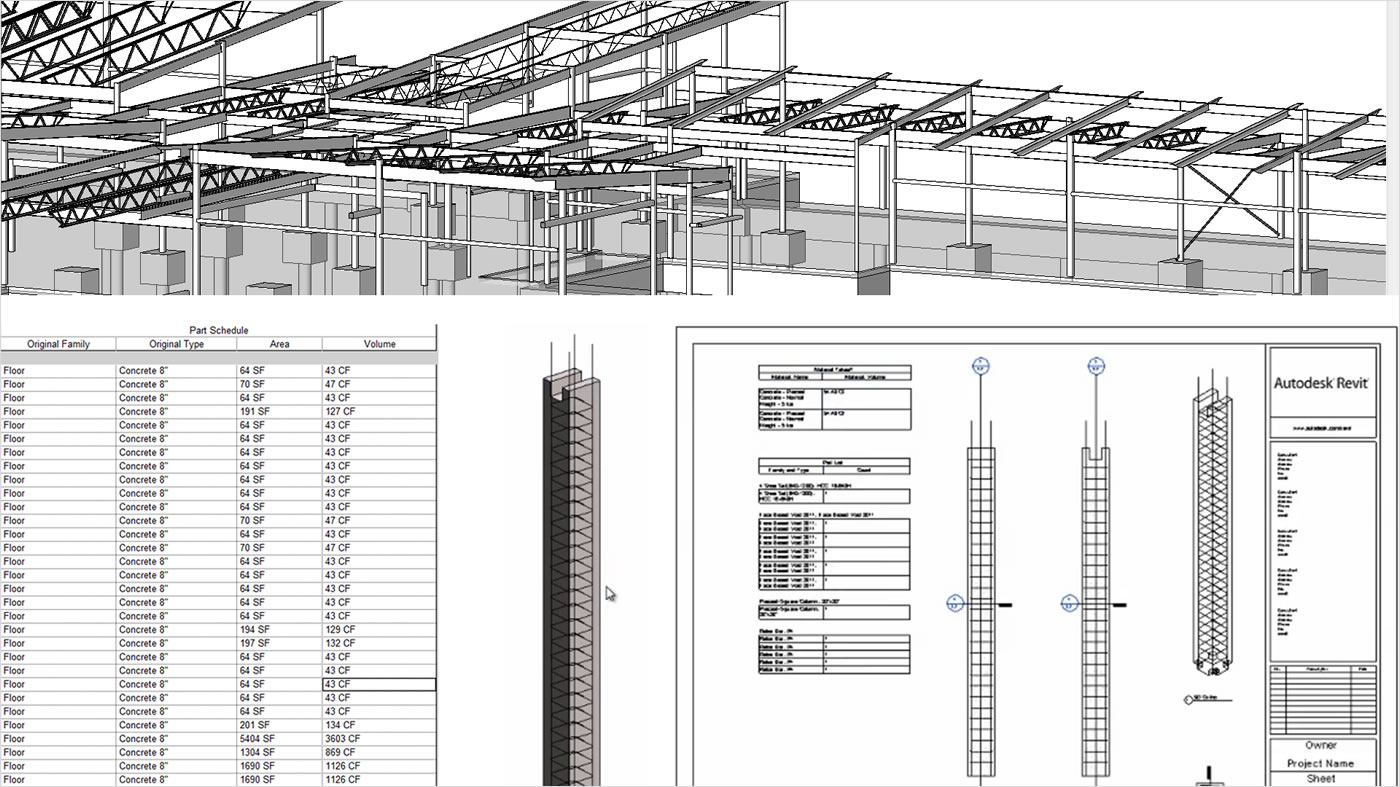Some days you come across a task in Revit that makes you remember this is still based on a tool built for Architects
Elevations are hugely efficient in Revit, but on a structural drawing you generally want to show all structural elements in the foreground (cut plane and projection lines) and elements behind (hidden lines)
 |
| Example of linework for core elevation |
However, Elevations in Revit will not show hidden lines.. automatically at least
So at first you wonder what this RST (Revit Structure) tool "Framing Elevation" can offer, unfortunately it doesn't help us with our hidden lines
But what does it actually do?
Framing Elevation, allows you to create an elevation based on a grid line.
But in doing this it will also do a couple of handy things that will speed up creating elevations
- It will create the elevation extents more localised -according to Autodesk help it will look for perpendicular grids, but my experience is that it actually looks for columns
 |
Example of default framing elevation clip extents
|
|
|
|
- It will set the current workplane in the view to the selected grid. Useful if you want to model brace framing to the grid as a workplane
You will also notice in RST that if you select the attach to grid option, it automatically changes the elevation type to a "Framing Elevation" even if you think you are starting from Building Elevation
-easy to miss!
But getting back to those hidden lines, once you have created your elevation you really want hidden lines
Although there is a better solution yet, I will explain the workflow for elevations first
With elevations, the best workflow is to use the "Show hidden lines" which is now located on the View-Ribbon Panel
(previously in 2010 on the modify panel)
But for this to work, you actually need to set your view discipline setting to co-ordination. You can even set your discipline view setting back to structural once you have revealed the hidden linework...
 |
| Screen shot of settings and result |
This needs to be done for each wall to reveal the elements behind, but you can activate a multiple selection which lets you pick everything behind in a window.
Very tedious for large amounts of elevations..
So why not just use sections...
Sections can give you the same result, with hidden lines shown automatically
One initial downside to this approach is that fact that you cant easily represent the elevation mark with a section head effectively. You can modify the section mark head to look similar but positioning it can be quite a hassle. You may even consider using wall mark tags instead, or... cover your ears BIM gods... manual symbol marking plans...
Another issue, which is quite frustrating on core elevations, is that stairs do not show hidden lines through walls
 |
| Elevation cut with section - Stair Missing |
 |
| Desired elevation |
Using sections, we automatically get our floors, framing foundations etc. but stair are missing.
The stair is actually there, and selectable, but it will not show through
One work-around suitable for smaller projects, you can actually use the linework tool to reveal the hidden lines. It will be linked to the stair geometry, so it will remain live with the stair, unless the risers change the linework will follow. The downside to this is, you cannot even TAB to select the chain of lines, you need to individually pick each tread, landing, soffit...
Which leaves large projects, it may be worth considering a different approach, particaurlarly if you have multiple cores with mutliple stairs that will inevitably evolve throughout the project
Summing up, Elevations have their place certainly, and where your hidden lines are limited, revealing them manually may be a suitable approach, but for large amounts of elevations with lots of hidden linework Sections look to be a good workflow
Interested to hear any opinions..
Cheers..